קורה רבות שמקבלים חומר גלם על דיסק בפורמט DVD סטנדרטי. פרימייר בגרסה CS4 ומעלה כבר תומכת ביבוא קבצים עם סיומת VOB מדיסק בפורמט DVD אבל לעיתים מקבלים קבצי VOB לא סטנדרטים אשר פרימייר לא מצליחה ליבא כראוי.
יש תוכנות המרת וידאו רבות ברשת, גם בחינם וגם מסחריות, אשר מתיימרות לבצע את עבודת ההמרה כראוי בלי איבוד איכות משמעותי ובפורמט שפרימייר מייבאת ומריצה בקלות. נסיתי עשרות כאלו אך כולן היו בעייתיות עד שמצאתי את השיטה הבאה להמרת קבצי VOB לקבצי AVI בפורמט DV PAL - הפורמט האופטימלי לשימוש בפרימייר - וזאת עם מינימום פגיעה באיכות הסרט. יש מספר שלבי הכנה אבל אחריהם ההמרה תוכל להתבצע כמה פעמים שתרצו. ניתן ליבא את הקובץ הסופי גם לתוכנת העריכה Avid.
אחרי שתהליך ההמרה יסתיים יהיה לכם קובץ AVI חדש במחשב (במקום שבחרתם
בשלב 8) אותו יהיה ניתן ליבא ולערוך בפרימייר או ב-Avid.
שימו לב ששיטת ההמרה הזו לא תמיד עובדת עם סרטים אורגנלים כי הם מוגנים על ידי הצפנה. היא מומלצת מאוד להמרת חומרי גלם שהגיעו אליכם על DVD, אם כי צולמו במצלמה שצורבת ישירות ל-DVD או כי אלה חומרים ערוכים שכבר אי אפשר להשיג להם את הקלטות המקוריות.
אפשר לראות את ההוראות הנ"ל באנגלית בקובץ הזה:
יש תוכנות המרת וידאו רבות ברשת, גם בחינם וגם מסחריות, אשר מתיימרות לבצע את עבודת ההמרה כראוי בלי איבוד איכות משמעותי ובפורמט שפרימייר מייבאת ומריצה בקלות. נסיתי עשרות כאלו אך כולן היו בעייתיות עד שמצאתי את השיטה הבאה להמרת קבצי VOB לקבצי AVI בפורמט DV PAL - הפורמט האופטימלי לשימוש בפרימייר - וזאת עם מינימום פגיעה באיכות הסרט. יש מספר שלבי הכנה אבל אחריהם ההמרה תוכל להתבצע כמה פעמים שתרצו. ניתן ליבא את הקובץ הסופי גם לתוכנת העריכה Avid.
| 1. | שלב ההכנה הראשון (חד פעמי) הוא הורדת ה-Codec (הפורמט) DV PAL. זהו פורמט השידור והכיווץ המקובל בארץ. לבעלי מערכת הפעלה Windows 7 64Bit: http://www.videohelp.com/tools?d=cedocida_0.2.2_bin.zip לכל Windows אחר: http://www.videohelp.com/tools?d=pdvcodec.zip לאחר ההורדה חלצו את קובץ ה-ZIP לסיפרייה ואתרו בתוכה קובץ עם הסיומת INF. אם הורדתם את הלינק הראשון אז שם הקובץ יהיה cedocida.inf. בלינק השני שם הקובץ הוא panadv.inf. על קובץ זה יש ללחוץ עם הכפתור הימני של העכבר ולבחור בתפריט שנפתח ב-Install (ראו תמונה משמאל). |
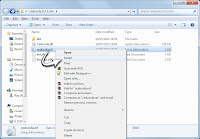
|
| 2. | שלב הכנה שני (גם חד פעמי): אחרי שה-Codec מותקן צריך להוריד את תוכנת ההמרה עצמה - Virtual Dub - מהכתובת הזו: http://www.videohelp.com/tools/Virtualdub-MPEG2
שימו לב: לתוכנה Virtual Dub יש המון גירסאות ברשת עם שינויים קלים וכבדים. הגירסה שנמצאת בלינק הנ"ל (VirtualDub-MPEG2) מותאמת במיוחד להמרת סרטי DVD ל-DV PAL ולא מומלץ להשתמש בגירסאות אחרות של התוכנה לצורך זה.
את התוכנה הזו לא צריך להתקין, אלא פשוט לחלץ את קובץ ה-ZIP לסיפרייה.
בתוך הסיפרייה הפתוחה יהיה קובץ בשם VirtualDub.exe -- זו היא תוכנת ההמרה עצמה. |
|
| 3. | הכניסו דיסק DVD לכונן המחשב והפעילו את התוכנה Virtual Dub (ע"י לחיצה כפולה על הקובץ VirtualDub.exe). בחלון התוכנה, בחרו מתפריט File → Open Video File. בחלון שנפתח יש לבחור את כונן ה-DVD שלכם ואז את הסיפרייה VIDEO_TS. בתוך הסיפרייה הזו יהיו כמה וכמה קבצים עם סיומת VOB.
תתעלמו מהקבצים שהם לא סיומת VOB -- אלה הם קבצי נתונים על תפריטים, פרקים וכו'.
אחד מקבצי ה-VOB הוא הסרט אותו אתם רוצים להמיר. איזה מהם? צריך לעשות קצת ניסוי וטעיה: סמנו את אחד מקבצי ה-VOB ולחצו על הכפתור OPEN. אני הייתי מתחיל עם הקובץ
הגדול ביותר. הסרט אמור להיפתח בתוכנה. יכול להיות שתקפוץ איזו שאלה -
פשוט תגידו OK. בשלב הזה התוכנה עושה כל מיני חישובים וזה יכול לקחת קצת
זמן.
|

|
| 4. | אחרי שהסרט נפתח אפשר לצפות בו בעזרת כפתור ה-Play השמאלי בתחתית חלון התוכנה. אפשר גם לקפוץ קדימה על-ידי גרירה של הסמן על הפס (כמו כל תוכנה של צפייה בסרטים). אם זה לא החלק בסרט שאתם רוצים או שזה לא הסרט בכלל (יכול להיות שזה יהיה התפריט של ה-DVD או משהו כזה) אז פשוט לוחצים על FILE → Open Video File שוב ובוחרים את אחד מקבצי ה-VOB האחרים. |

|
| 5. | ניתן לבחור קטע מסוים להמרה ולאו דוקא את כל קובץ ה-VOB. בעזרת שני הכפתורים עם החיצים שחורים (באמצע למטה) ניתן לסמן טווח מסוים להמרה -- כמו In ו-Out בפרימייר (השמאלי זה In והימני זה-Out). |
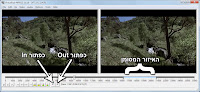
|
| 6. | לפני ביצוע ההמרה אנחנו צריכים להגדיר לאיזה פורמט אנו רוצים להמיר. ראשית נגדיר את פורמט הוידאו: לחצו על תפריט Video (למעלה)
ובחרו באופציה Full Processing Mode אם היא לא כבר מסומנת. לאחר מכן לחצו שוב על תפריט Video ובחרו באופציה Compression. יפתח חלון עם הכותרת Select Video Compression. מהרשימה משמאל צריך לבחור ב-Cedocida DV CODEC (או ב-Panasonic DV Codec) ואז ללחוץ על
OK.
אם לא מופיעה לכם אף אחת מהאפשרויות האלו אז יש לודא ששלב 1 בוצע כמו שצריך. לעיתים כדאי לנסות את ה-Codec בלינק השני אם הראשון לא עבד.
ניתן ללחוץ על כפתור Configure מימין כדי לקבוע את יחס המסך (4:3 או 16:9). כשסיימתם לחצו על OK עד שחזרתם למסך הראשי של התוכנה. |

|
| 7. | כעת נגדיר את פורמט האודיו שיהיה לקובץ הסופי. לחצו על תפריט Audio למעלה ובחרו באופציה Full Processing Mode. לאחר מכן לחצו שוב על תפריט Audio ובחרו ב-Compression. בחלון שנפתח צריך לבחור באופציה הראשונה משמאל למעלה: <No Compression (PCM> ולחצו על OK. למעשה בחרתם באפשרות להעתיק את הסאונד באיכות המקורית אל הקובץ ה-AVI הסופי ללא כיווץ כלל. |

|
| 8. | כמעט מסיימים. עכשיו צריך לבצע את ההמרה - לוחצים על תפריט
FILE למעלה ובוחרים באופציה Save as AVI. בוחרים איך לקרוא לקובץ החדש
(המומר), היכן לשמור אותו ולוחצים על SAVE.
כעת מתבצעת פעולת ההמרה. זה עלול לקחת זמן מה.
|

|
שימו לב ששיטת ההמרה הזו לא תמיד עובדת עם סרטים אורגנלים כי הם מוגנים על ידי הצפנה. היא מומלצת מאוד להמרת חומרי גלם שהגיעו אליכם על DVD, אם כי צולמו במצלמה שצורבת ישירות ל-DVD או כי אלה חומרים ערוכים שכבר אי אפשר להשיג להם את הקלטות המקוריות.
אפשר לראות את ההוראות הנ"ל באנגלית בקובץ הזה:








לילך נתקלה בבעיה בתהליך ההמרה ושאלה שאלה בפורום.
השבמחקהשאלה והתשובה נמצאים כאן:
http://videonarco.freeforums.org/post8.html#p8
סליחה - לא לילך. נעמה שאלה את השאלה.
השבמחקהיי בפרימייר cc2015 לא ניתן ליצא avi?
השבמחקהי, כן אפשרי בהחלט... אבל AVI זה רק סיומת של קובץ - זה לא אומר כלום לגבי הפורמט של הוידאו עצמו (HD, PAL וכו') -- לאיזה פורמט או מטרה את צריכה את קובץ ה-AVI?
מחקאת יכולה לקרוא פרטים נוספים על פורמטים וסיומות קבצים בלינק הזה:
http://www.videonar.co.il/2012/06/video-format-export-01.html