עם פרימייר גירסה CS5 הגיעו הרבה שינויים מתחת למכסה המנוע, בין היתר תמיכה במערכות הפעלה של 64Bit. שינוי מהותי נוסף הוא ה-Mercury Playback Engine, רכיב שמאפשר לנצל את משאבי כרטיס המסך בעת העריכה. יכולת זו משחררת את המעבד הראשי של המחשב (ה-CPU) למשימות אחרות, מאיצה באופן משמעותי את העבודה בפרימייר ומאפשרת עריכה בזמן אמת ללא צורך ברנדור .
לשם הפעלת מנוע מרקורי יש צורך בשני דברים:
- כרטיס מסך מסוג Geforce של חברת nVidia עם לפחות 1024 מגה בייט (1 ג'יגה בייט) של זיכרון מובנה.
- ביצוע מספר פעולות להגדרת כרטיס המסך בפרימייר.
| 1. |  כרטיסי מסך של nVidia מיוצרים על ידי חברות שונות (Asus, Gigabyte ועוד). אפשר למצוא כרטיסים מתאימים בסביבות 500 ש"ח אבל לעמדות עריכה מקצועיות כדאי להשקיע ולקנות כרטיס ב-1500 ש"ח ומעלה.
כרטיסי מסך של nVidia מיוצרים על ידי חברות שונות (Asus, Gigabyte ועוד). אפשר למצוא כרטיסים מתאימים בסביבות 500 ש"ח אבל לעמדות עריכה מקצועיות כדאי להשקיע ולקנות כרטיס ב-1500 ש"ח ומעלה. אפשר לראות רשימה של כרטיסי מסך מתאימים כאן. (לאו דוקא ממליץ לקנות מאייבורי.) שימו לב שאני לא מציין כרטיס מסך מדגם מסוים כי יוצא דגם חדש כמעט כל יום. זה לא קריטי. המחירים נשארים זהים, פשוט כרטיסי המסך מתקדמים. לכן, אפילו עוד שנתיים, עדיין יהיה מומלץ לקנות כרטיס ב-1500 ש"ח לעמדות עריכה מקצועיות, לא משנה איזה דגם הוא יהיה. |
|
| 2. | אחרי שרכשתם והתקנתם את כרטיס המסך בתוך המחשב יש לשנות כמה הגדרות כדי לאפשר את השימוש בו בפרימייר. פיתחו את תפריט Start (התחל) והקלידו את האותיות cmd אל שורת החיפוש התחתונה. לאחר מכן לחצו על מקש Enter. יפתח חלון חדש המכונה "חלון DOS" או Command Prompt. |
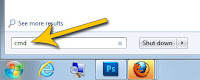
|
| 3. | הקלידו את השורה הבאה בחלון שנפתח:
cd "c:\Program Files\Adobe\Adobe Premiere Pro CS5.5"
לאחר מכן הקישו על Enter. אם התקנתם את פרימייר במקום שונה מברירת המחדל אז שנו את הנתיב c:\Program Files לנתיב אליו התקנתם את התוכנה. אם יש לכם גירסה אחרת (לא CS5.5) אז שנו את סוף השורה הנ"ל בהתאם. |

|
| 4. | כעת אנו נמצאים בסיפריית ההתקנה של פרימייר. בסיפרייה זו נמצאת התוכנה GPUSniffer.exe שיודעת לזהות את כרטיס המסך שלכם ומודאת שהוא אכן תומך במנוע המרקורי בפרימייר. הקלידו את השורה הבאה והקישו על Enter:
GPUSniffer.exe
|

|
| על המסך תופיעה פסקה של טקסט. יש לאתר שתי שורות מתוך הטקסט (ראו תמונה מעל):
ראשית, בשורה השלישית מלמטה יופיע האישור שכרטיס המסך שברשותכם אכן נתמך בפרימייר:
שימו לב לטקסט "not chosen because it did not match the named list" -- הכוונה היא שהכרטיס אכן נתמך בפרימייר רק שהוא לא מופיע ברשימה הנכונה. בשלב הבא נוסיף אותו לרשימה זו. אם מופיע לכם בשורה זו הטקסט "CUDA Device # 0 supported", אז סימן שהכרטיס אכן נתמך בפרימייר והוא כבר מופיע ברשימת הכרטיסים בצורה תקינה -- דלגו לשלב 6. אם מופיע לכם כל טקסט אחר שמתחיל ב-"not chosen", אז כנראה שכרטיס המסך שלכם ישן מדי או שאין לו מספיק זכרון מובנה. |
||
| שנית, במידה שהכרטיס נתמך, יש לסמן את שם הכרטיס במלואו (בלי הטקסט שאחרי הקו הנטוי) ולהעתיק אותו. כדי לסמן את שם הכרטיס יש ללחוץ עליו עם הכפתור הימני של העכבר ולבחור באפשרות Mark (סמן) מהתפריט שנפתח. סמנו את שם הכרטיס כרגיל על ידי גרירה ולאחר מכן לחצו על מקש Enter כדי להעתיק אותו (מספיק לחיצה אחת על Enter כדי להעתיק בחלון ה-DOS). |

|
|
| 5. | אחרי שהעתקם את שם הכרטיס, הקלידו את השורה הבאה באותו חלון והקישו Enter:
notepad cuda_supported_cards.txt
הדביקו את שם הכרטיס שלכם בסוף הרשימה. לאחר מכן שמרו את הקובץ וסגרו את שני החלונות שפתחנו (חלון ה-DOS ו-Notepad). כעת הפעילו את פרימייר (סגרו ופתחו שוב אם התוכנה היתה פתוחה). |
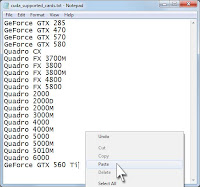
|
| 6. | בפרימייר לחצו על תפריט: Project → Project Settings → General כדי לפתוח את הגדרות הפרויקט. שימו לב בתמונה משמאל לפס האדום מעל הקליפים בציר הזמן. יש כמה אפקטים על קליפים אלו ועדיין לא בוצע להם Render. |

|
| 7. | בחלון ה-Project Settings שנו את הערך של השדה Renderer ל: Mecury Playback Engine GPU Acceleration התמונה משמאל נלקחה מפרימייר בגירסה CS5.5 - יכול להיות שבגירסה שלכם השדה הזה יהיה בתחתית החלון.
יתכן שפרימייר כבר זיהתה באופן אוטומטי את כרטיס המסך שלכם עקב השינויים בסעיף 5 והערך של Renderer כבר יהיה נכון. במקרה הזה אל תשנו כלום.
לחצו על OK. |
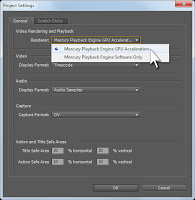
|
 כעת הפרוייקט מוגדר לעבודה עם כרטיס המסך. במקום הפס האדום בציר הזמן יופיע פס צהוב, המאשר שלא צריך לרנדר את הקליפים למרות שיש להם אפקטים. במקום ללחוץ Enter ולחכות לרנדר, כרטיס המסך ירנדר את הקליפים עם האפקטים שלהם בזמן אמת.
כעת הפרוייקט מוגדר לעבודה עם כרטיס המסך. במקום הפס האדום בציר הזמן יופיע פס צהוב, המאשר שלא צריך לרנדר את הקליפים למרות שיש להם אפקטים. במקום ללחוץ Enter ולחכות לרנדר, כרטיס המסך ירנדר את הקליפים עם האפקטים שלהם בזמן אמת. התכונה הזו עובדת עם רב האפקטים בפרימייר וחוסכת זמן רב ותסכול בעת העבודה.
נסו את זה. תודו לי אחר כך.








אין תגובות:
הוסף רשומת תגובה